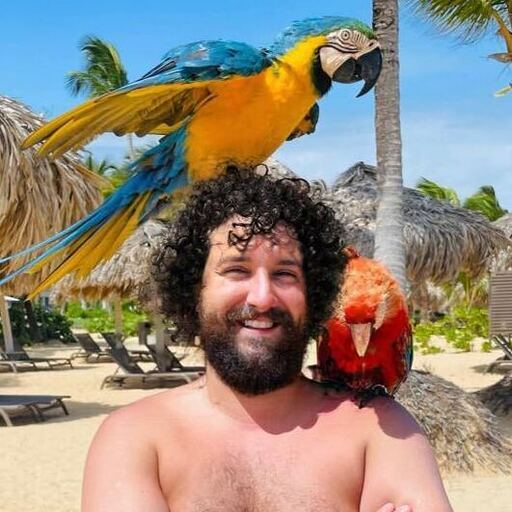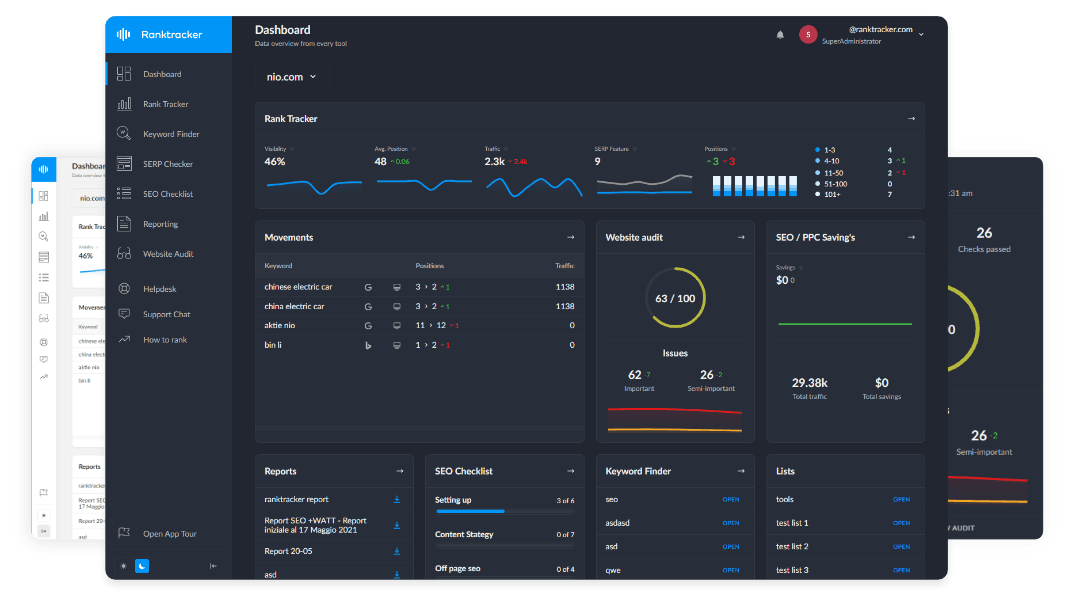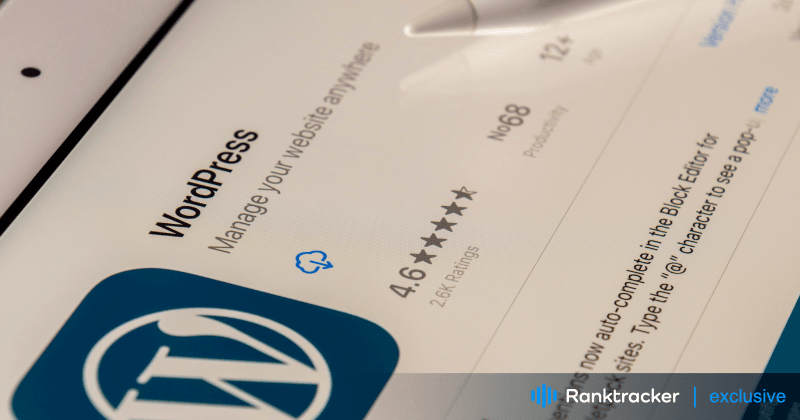
Introducción
Las copias de seguridad son como pólizas de seguro para su sitio web WordPress. Protegen sus valiosos datos y contenidos de sucesos inesperados como piratería informática, caídas del servidor o borrados accidentales. Sin copias de seguridad, corres el riesgo de perder todo tu duro trabajo y dañar potencialmente tu reputación online y tu negocio.
En este artículo, aprenderemos la importancia de las copias de seguridad para los sitios web de WordPress y exploraremos el papel de los plugins de copia de seguridad en el alojamiento de WordPress. Discutiremos por qué las copias de seguridad son esenciales, cómo mejoran la seguridad y la fiabilidad del sitio web, y proporcionaremos información sobre cómo elegir y utilizar el plugin de copia de seguridad adecuado para su sitio de WordPress.
Importancia de realizar copias de seguridad de sitios web WordPress
Los plugins de copia de seguridad de WordPress son esenciales debido a múltiples factores:
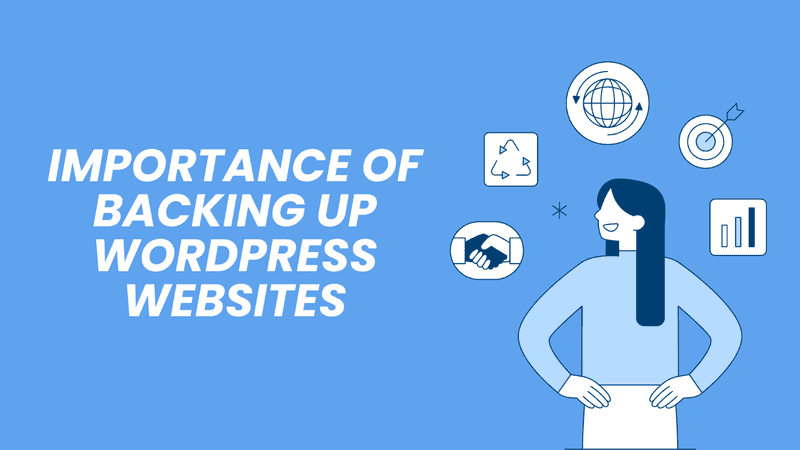
Protegerse de los riesgos
Los sitios web de WordPress se enfrentan a diversos riesgos, como la piratería informática, las infecciones por malware, las caídas del servidor y los errores humanos. Sin copias de seguridad, eres vulnerable a perder tus valiosos datos y contenidos debido a estas amenazas.
Minimice el tiempo de inactividad y la pérdida de datos
Imagínese que un día se despierta y descubre que su sitio web ha sido pirateado o que su servidor se ha bloqueado. Sin copias de seguridad, podría perderlo todo: las entradas de su blog, los datos de sus clientes e incluso todo su sitio web. Las copias de seguridad periódicas garantizan que puedas restaurar rápidamente tu sitio web a su estado de funcionamiento anterior, minimizando el tiempo de inactividad y la pérdida de datos.
Proteja su reputación
Un sitio web caído o en peligro no sólo frustra a los visitantes, sino que también daña su credibilidad y reputación. Con copias de seguridad, puedes recuperarte rápidamente de los contratiempos y mantener una presencia online profesional, ganándote la confianza y fidelidad de tu público.
Recuperación sin problemas
Los accidentes ocurren, ya sea un borrado por error o una actualización fallida. Disponer de copias de seguridad recientes te permite revertir los cambios y restaurar tu sitio web a un estado estable con un mínimo de problemas.
Garantizar la continuidad de la actividad
Para las empresas que dependen de sus sitios web de WordPress para las ventas y la generación de leads, el tiempo de inactividad puede traducirse en pérdida de ingresos y oportunidades perdidas. Si realizas copias de seguridad periódicas de tu sitio web, garantizarás la continuidad de las operaciones incluso en la fase de interrupciones inesperadas.
Facilitar el crecimiento y la experimentación
Las copias de seguridad proporcionan la confianza necesaria para explorar ideas innovadoras, experimentar con cambios en el sitio web y aplicar actualizaciones sin temor a consecuencias irreversibles. Saber que puedes volver a una copia de seguridad anterior si las cosas no salen como habías planeado fomenta la innovación y el crecimiento.
Cómo hacer una copia de seguridad de WordPress
Hacer una copia de seguridad de tu sitio WordPress es crucial para garantizar que tus datos permanezcan seguros y accesibles en caso de emergencia. Existen dos métodos principales para realizar copias de seguridad de tu sitio WordPress: manual y basado en plugins.
Copia de seguridad manual frente a copia de seguridad basada en plugins
Las copias de seguridad manuales proporcionan un control total sobre el proceso de copia de seguridad, pero requieren más esfuerzo a la hora de respaldar los archivos y la base de datos de su sitio web. Por otro lado, el enfoque basado en plugins ofrece una forma fácil de usar y automatizada para realizar copias de seguridad de su sitio. Sólo tiene que activar y configurar el plugin deseado para realizar la copia de seguridad de su sitio de WordPress.
Ahora, conocemos dos formas de hacer una copia de seguridad de nuestro sitio web WordPress. Sin embargo, ¿cuál es la mejor? Averigüémoslo a continuación.
Consejos para elegir el método de copia de seguridad adecuado
A continuación se ofrecen algunos consejos para elegir el método de copia de seguridad adecuado para el alojamiento de WordPress:
- Considere su familiaridad con la gestión de sitios web y los procedimientos de copia de seguridad. Si se siente cómodo con las tareas técnicas, los métodos manuales de copia de seguridad pueden ser adecuados. Si no, opta por una solución basada en plugins.
- Determine con qué frecuencia cambian el contenido y los datos de su sitio web. Los sitios web con actualizaciones frecuentes pueden requerir copias de seguridad diarias o semanales. En este caso, un enfoque basado en plugins es más apropiado.
- Evalúe dónde desea almacenar sus copias de seguridad. Elige un método que se ajuste a tus preferencias de accesibilidad y seguridad.
- Compruebe que el método de copia de seguridad permite escalar fácilmente a medida que su sitio web se amplía o evoluciona.
- Prioriza la fiabilidad y la seguridad a la hora de elegir un método de copia de seguridad.
- Compruebe con qué rapidez y facilidad puede restaurar su sitio web a partir de las copias de seguridad en caso de pérdida de datos o inactividad. Un método de copia de seguridad que ofrezca procesos de restauración rápidos y sencillos puede minimizar la interrupción de las operaciones de tu sitio web y de tu empresa.
- Evalúe la rentabilidad a la hora de elegir un método de copia de seguridad.
- Elija un método de copia de seguridad que se integre a la perfección con su sistema de gestión de contenidos (como WordPress) y su proveedor de alojamiento para agilizar los procesos de copia de seguridad y minimizar los problemas de compatibilidad.
Si tiene en cuenta estos consejos, podrá seleccionar el método de copia de seguridad que mejor se adapte a sus necesidades, garantizando la seguridad, fiabilidad y accesibilidad de las copias de seguridad de su sitio web. Una vez que te decidas por las copias de seguridad basadas en plugins, es hora de profundizar en los plugins de copia de seguridad.
Introducción a los plugins de copia de seguridad de WordPress
Los plugins de copia de seguridad de WordPress son herramientas especializadas diseñadas para simplificar el proceso de copia de seguridad y restauración de sitios web de WordPress. Estos plugins suelen automatizar el proceso de copia de seguridad, lo que permite a los propietarios de sitios web crear copias de los archivos, bases de datos y configuraciones de su sitio web con el mínimo esfuerzo.
Los plugins de copia de seguridad acceden a los componentes subyacentes del sitio de WordPress, como la base de datos y el sistema de archivos, y crean archivos comprimidos o copias de estos datos. Suelen ofrecer funciones como copias de seguridad programadas, copias de seguridad incrementales y restauración con un solo clic para agilizar el proceso de copia de seguridad y recuperación.
Cómo aprovechar los plugins de copia de seguridad para el alojamiento de WordPress
Realizar copias de seguridad de tu sitio web WordPress es esencial para proteger tus datos valiosos y garantizar la continuidad de tu negocio. Con los plugins de copia de seguridad de WordPress, puede automatizar el proceso de copia de seguridad y proteger su sitio web contra desastres imprevistos. Empecemos con la guía de instalación para explorar cómo aprovechar estos plugins de forma eficaz:
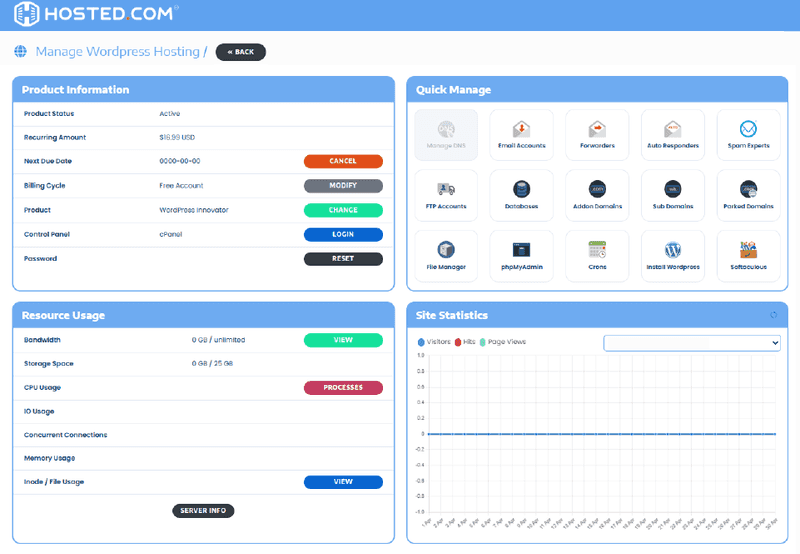
La plataforma todo en uno para un SEO eficaz
Detrás de todo negocio de éxito hay una sólida campaña de SEO. Pero con las innumerables herramientas y técnicas de optimización que existen para elegir, puede ser difícil saber por dónde empezar. Bueno, no temas más, porque tengo justo lo que necesitas. Presentamos la plataforma todo en uno Ranktracker para un SEO eficaz
¡Por fin hemos abierto el registro a Ranktracker totalmente gratis!
Crear una cuenta gratuitaO inicia sesión con tus credenciales
Fuente: Alojado en
Guía de instalación y configuración de los plugins de copia de seguridad
A continuación encontrará la guía paso a paso para instalar y configurar plugins de copia de seguridad para su alojamiento WordPress:
- Elija un plugin de copia de seguridad de confianza: Investigue y seleccione un plugin de copia de seguridad fiable que cumpla con sus requisitos. Una de las opciones más populares es UpdraftPlus.
- Instale el plugin: Vaya a su panel de WordPress, vaya a Plugins > Añadir nuevo, busque el plugin de copia de seguridad elegido y haga clic en "Instalar ahora".
- Activar el plugin: Una vez instalado el plugin, haz clic en "Activar" para activarlo en tu sitio WordPress.
- Configure los ajustes de copia de seguridad: Configure programas de copia de seguridad automatizados, seleccione destinos de almacenamiento (como Dropbox, Google Drive o FTP) y personalice otros ajustes según sea necesario; por ejemplo, la frecuencia de las copias de seguridad, los tipos de archivos que se incluirán/excluirán y las opciones de cifrado.
- Realice copias de seguridad iniciales: Inicie la copia de seguridad inicial de los archivos y la base de datos de su sitio web utilizando la interfaz del plugin de copia de seguridad.
- Verifique las copias de seguridad: Comprueba periódicamente tus copias de seguridad para asegurarte de que están completas e íntegras, ya que algunos plugins ofrecen funciones de verificación para mayor seguridad.
Crear copias de seguridad automáticas
Configurar programas de copia de seguridad automatizados garantiza que su sitio web de WordPress se copie regularmente sin interferencias manuales, proporcionando tranquilidad y protegiendo sus datos. A continuación te explicamos cómo configurar copias de seguridad autom�áticas con un plugin de WordPress:
- Acceda a la configuración del plugin: Inicie sesión en el panel de WordPress y vaya a la página de configuración del plugin de copia de seguridad elegido.
- Configurar el calendario de copias de seguridad: Busque la opción de configurar programas de copias de seguridad automáticas en la configuración del complemento. Esta función puede estar etiquetada como "Programación de copias de seguridad ", "Copias de seguridad automáticas" o similar.
- Seleccione Frecuencia: Seleccione la frecuencia con la que desea que se realicen las copias de seguridad. Las opciones más comunes incluyen copias de seguridad diarias, semanales o mensuales. Elija una frecuencia que se ajuste a la frecuencia de actualización del contenido de su sitio web y al nivel de protección que necesite.
- Especificar hora: Establezca la hora del día a la que deben realizarse las copias de seguridad automáticas. Considere programar las copias de seguridad fuera de las horas punta para minimizar las interrupciones a los visitantes del sitio web y a los recursos del servidor.
- Guardar configuración: Una vez que hayas configurado el calendario de copias de seguridad según tus preferencias, guarda la configuración para activar las copias de seguridad automáticas.
- Verifique la configuración: Vuelva a comprobar el programa de copias de seguridad configurado para asegurarse de que se ajusta a sus necesidades. Revise la frecuencia, el horario y cualquier configuración adicional que haya seleccionado.
- Supervise la actividad de las copias de seguridad: Después de configurar las copias de seguridad automáticas, supervise la actividad de las copias de seguridad para asegurarse de que se realizan según lo previsto. Comprueba los registros de copia de seguridad o los registros de actividad proporcionados por el complemento para verificar que las copias de seguridad se realizan según los intervalos programados.
- Ajústelo según sea necesario: Revise y ajuste periódicamente sus programas de copias de seguridad automatizadas a medida que su sitio web evoluciona. Tenga en cuenta los cambios en la frecuencia de actualización de contenidos, los patrones de tráfico o los recursos del servidor para optimizar la programación de las copias de seguridad y obtener la máxima eficiencia y eficacia.
Personalizar la configuración de la copia de seguridad para preferencias específicas
La personalización de la configuración de las copias de seguridad le permite adaptar el proceso de copia de seguridad a sus necesidades específicas, asegurándose de que su sitio web de WordPress está respaldado exactamente de la manera que usted desea. A continuación te explicamos cómo personalizar la configuración de las copias de seguridad con un plugin de WordPress:
- Acceda a la configuración del plugin: Accede a la página de configuración del plugin de copia de seguridad elegido.
- Frecuencia de las copias de seguridad: Ajusta la frecuencia de las copias de seguridad en función de la frecuencia de actualización del contenido de tu sitio web.
- Destinos de almacenamiento: Seleccione dónde desea almacenar los archivos de copia de seguridad. Las opciones más comunes incluyen servicios de almacenamiento en la nube como Google Drive, Dropbox o Amazon S3, así como servidores remotos a través de FTP o SSH. Elige un destino de almacenamiento que ofrezca un almacenamiento seguro y fiable para tus copias de seguridad.
- Tipos de archivos y directorios: Personaliza qué archivos y directorios se incluyen o excluyen del proceso de copia de seguridad. Por ejemplo, puede optar por excluir archivos temporales, directorios de caché o archivos de registro para reducir el tamaño de las copias de seguridad y agilizar el proceso de copia de seguridad.
- Tablas de base de datos: Especifique qué tablas de la base de datos deben incluirse en la copia de seguridad. Puede optar por incluir todas las tablas o seleccionar tablas específicas en función de la estructura de la base de datos de su sitio web y de los datos de los que desee realizar una copia de seguridad.
- Compresión y cifrado: Active las opciones de compresión y cifrado para optimizar el tamaño de los archivos de copia de seguridad y mejorar la seguridad de los datos. La compresión reduce el tamaño de los archivos de copia de seguridad, lo que facilita su almacenamiento y transferencia, mientras que el cifrado protege los datos confidenciales de accesos no autorizados.
- Políticas de retención de copias de seguridad: Defina cuántas copias de seguridad desea conservar y durante cuánto tiempo. La aplicación de una política de retención de copias de seguridad ayuda a gestionar el espacio de almacenamiento y garantiza el acceso a varias versiones de las copias de seguridad con fines de restauración.
- Configuración avanzada: Explore cualquier configuración avanzada adicional que ofrezca el plugin de copia de seguridad, como notificaciones por correo electrónico, comprobaciones de integridad de la copia de seguridad o activadores de copia de seguridad personalizados. Estos ajustes te permiten personalizar aún más el proceso de copia de seguridad para adaptarlo a tus preferencias y necesidades.
- Guardar configuración: Una vez que hayas personalizado la configuración de la copia de seguridad según tus necesidades y preferencias, guarda la configuración para aplicar los cambios.
Buenas prácticas para programar y almacenar copias de seguridad de forma segura
He aquí algunas de las mejores prácticas:
- Programe copias de seguridad periódicas para asegurarse de que los datos de su sitio web están siempre protegidos contra pérdidas.
- Almacene las copias de seguridad en servidores remotos o plataformas de almacenamiento en la nube para protegerse frente a fallos del servidor, daños físicos o robos.
- Cifra los archivos de copia de seguridad para salvaguardar los datos confidenciales y garantizar la privacidad y la seguridad.
- Comprueba periódicamente los archivos de copia de seguridad para garantizar su integridad en caso de restauración.
- Implemente una estrategia de rotación de copias de seguridad para gestionar eficazmente las versiones de copia de seguridad y preservar el espacio de almacenamiento.
Siguiendo estos pasos y buenas prácticas, puede aprovechar los plugins de copia de seguridad de WordPress para proteger eficazmente los datos de su sitio web y garantizar la continuidad de las operaciones.
Garantizar el almacenamiento y la transferencia seguros de los datos de copia de seguridad
El almacenamiento seguro de los archivos de copia de seguridad es crucial para proteger los datos de su sitio web de accesos no autorizados, violaciones de datos y otras amenazas a la seguridad. Almacenar los archivos de copia de seguridad de forma segura ayuda a salvaguardar la información confidencial, mantener la integridad de los datos y garantizar el cumplimiento de la normativa sobre privacidad.
Utilice el cifrado y la protección por contraseña para los datos de copia de seguridad
Cifrar los archivos de copia de seguridad añade una capa extra de seguridad, haciéndolos ilegibles para usuarios no autorizados. Utiliza algoritmos de cifrado potentes para proteger los archivos de copia de seguridad de accesos no autorizados durante su almacenamiento y transferencia.
Además, la protección con contraseña de los archivos de copia de seguridad restringe el acceso sólo a las personas autorizadas. Por lo tanto, recuerde siempre establecer contraseñas seguras y evite utilizar contraseñas fáciles de adivinar para evitar que usuarios no autorizados accedan a datos confidenciales.
Transferencia segura de archivos de copia de seguridad a ubicaciones de almacenamiento remotas
Asegúrate de hacer lo siguiente para transferir archivos de copia de seguridad a destinos de almacenamiento remoto de forma segura:
- Protocolos seguros: Utilice protocolos seguros como SFTP (SSH File Transfer Protocol) o HTTPS cuando transfiera archivos de copia de seguridad a ubicaciones de almacenamiento remotas. Estos protocolos cifran los datos durante la transmisión, protegiéndolos de interrupciones.
- VPN: establezca una conexión de red privada virtual (VPN) cuando transfiera archivos de copia de seguridad a través de redes no fiables, como puntos de acceso Wi-Fi públicos o Internet. Las VPN cifran el tráfico de datos, garantizando una comunicación segura y privada entre tu ordenador y el servidor de almacenamiento remoto.
- Autenticación de dos factores: Habilite la autenticación de dos factores (2FA) para acceder a los servicios de almacenamiento remoto a fin de añadir una capa adicional de seguridad. 2FA requiere que los usuarios proporcionen dos formas de verificación (por ejemplo, contraseña y código temporal enviado a un dispositivo móvil) antes de acceder a los archivos de copia de seguridad, lo que reduce el riesgo de acceso no autorizado.
Realización de operaciones de restauración con plugins de copia de seguridad
Antes de pasar al proceso de realizar una operación de restauración, pruebe las copias de seguridad. Esto le ayudará a identificar y solucionar cualquier problema o incoherencia antes de que afecte a la disponibilidad y funcionalidad de su sitio web.
Después de comprobar los archivos de copia de seguridad, siga los siguientes pasos para restaurar sitios web WordPress a partir de copias de seguridad:
- Inicie sesión en el panel de control de WordPress y vaya a la configuración o al panel de control del plugin de copia de seguridad que haya elegido.
- Busque los archivos de copia de seguridad desde los que desea restaurar, tanto si están almacenados localmente como en un almacenamiento remoto.
- Busque la opción de restaurar copias de seguridad en la interfaz del complemento de copia de seguridad. Puede estar etiquetada como "Restaurar", "Recuperar" o similar.
- Elija el archivo o archivos de copia de seguridad desde los que desea restaurar. Algunos plugins pueden permitirte seleccionar versiones o archivos de copia de seguridad específicos.
- Confirme el proceso de restauración, reconociendo cualquier advertencia o aviso proporcionado por el plugin.
- Deje que se complete el proceso de restauración. Dependiendo del tamaño de su sitio web y de la complejidad de la copia de seguridad, esto puede llevar algún tiempo.
- Una vez finalizada la restauración, compruebe que su sitio web ha vuelto a su estado anterior comprobando las páginas, las entradas, la configuración y la funcionalidad.
Solución de problemas comunes durante el proceso de restauración
Aunque restaurar las copias de seguridad con los plugins de copia de seguridad de WordPress suele ser sencillo, es posible que se encuentre con algunos problemas comunes:
- Problemas de compatibilidad: Asegúrese de que los archivos de copia de seguridad son compatibles con su versión de WordPress, tema y plugins para evitar problemas de compatibilidad durante la restauración.
- Permisos de archivos: Compruebe los permisos de los archivos para asegurarse de que se puede acceder a los archivos de copia de seguridad y restaurarlos correctamente. Los permisos de archivo incorrectos pueden provocar errores durante el proceso de restauración.
- Configuración del servidor: Verifique que la configuración de su servidor soporta el proceso de restauración, incluyendo la configuración de PHP, los límites de memoria y los límites de tiempo de ejecución.
- Integridad de las copias de seguridad: Comprueba periódicamente la integridad de los archivos de copia de seguridad para identificar cualquier problema de corrupción o pérdida de datos que pueda afectar al proceso de restauración.
Siguiendo estos pasos y consejos de solución de problemas, podrá realizar operaciones de restauración con los plugins de copia de seguridad de WordPress con confianza, asegurándose de que los datos de su sitio web están protegidos y son recuperables en caso de emergencia.
Seleccione el plugin de copia de seguridad adecuado para el alojamiento de WordPress
A la hora de elegir un plugin de copia de seguridad para el alojamiento de WordPress, tenga en cuenta la fiabilidad, la facilidad de uso, la compatibilidad, el soporte y otras características técnicas para asegurarse de que selecciona el adecuado para sus necesidades.
Elegir el plugin de copia de seguridad adecuado para el alojamiento de WordPress conlleva varias ventajas, entre ellas:
- Automatización: Los plugins de copia de seguridad automatizan el proceso de copia de seguridad, eliminando la necesidad de intervención manual y garantizando copias de seguridad periódicas sin intervención del usuario.
- Comodidad: Los plugins de copia de seguridad proporcionan una interfaz fácil de usar y flujos de trabajo intuitivos, lo que facilita a los propietarios de sitios web la gestión de copias de seguridad, la programación de copias de seguridad y la restauración de sus sitios cuando sea necesario.
- Fiabilidad: Los plugins de copia de seguridad están diseñados para crear copias de seguridad fiables y consistentes de los sitios web de WordPress, garantizando que los datos y configuraciones críticos se conserven de forma segura.
- Seguridad: Los plugins de copia de seguridad suelen ofrecer opciones de cifrado y soluciones de almacenamiento seguro para proteger los archivos de copia de seguridad de accesos no autorizados y filtraciones de datos.
- Tranquilidad: Mediante el uso de plugins de copia de seguridad, los propietarios de sitios web pueden tener la confianza de que sus sitios web están protegidos contra la pérdida de datos, fallos del servidor, intentos de hacking y otros imprevistos.
Conclusión
Implementar una sólida estrategia de copia de seguridad y restauración es importante para proteger los datos del sitio web de WordPress y garantizar su disponibilidad ininterrumpida. Si nos ceñimos a las mejores prácticas de copias de seguridad, podemos reducir el riesgo de pérdida de datos y minimizar el tiempo de inactividad en caso de emergencias. Adoptando un enfoque proactivo de las operaciones de copia de seguridad y restauración, podemos proteger los datos del sitio y del alojamiento de WordPress frente a imprevistos y mantener su integridad y disponibilidad para sus usuarios.